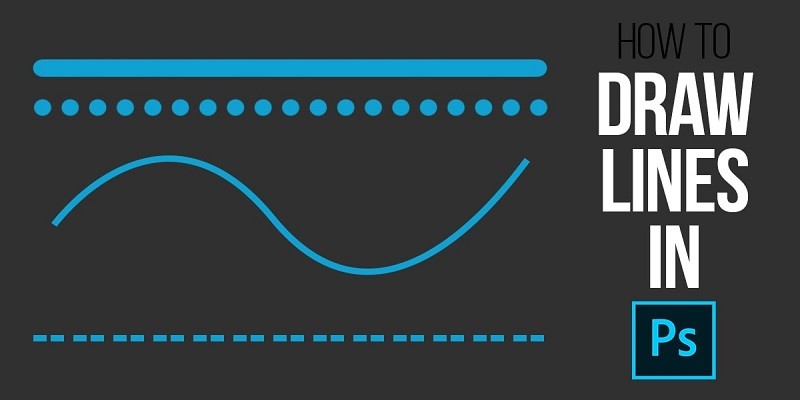How To Draw A Line In Photoshop?
To draw a line in Photoshop, open the program and create a new image. Then select the Line Tool from the Tools palette which is located on the left side of your screen. Click and drag on your image to draw a straight line or press Shift as you drag for a perfectly horizontal, vertical, or diagonal line.
To change the thickness of your stroke, adjust its size from either within the Options bar at the top of your screen or by double-clicking on an existing shape with this tool selected. You can also choose different colors and styles for your lines by selecting them in either these locations as well. Once you are satisfied with how it looks, click OK to save it onto your canvas!
- Step 1: Launch Photoshop and create a new canvas or open an existing document.
- Step 2: Select the Line Tool from the toolbar, located on the left side of the screen. You can also press “U” to quickly select this tool.
- Step 3: Set your desired line width by clicking on one of the options in the Options Bar at the top of your screen. If you want to draw a straight line, click on ‘Line Segment’ option and if you want to draw a curved line, click on ‘Arc’.
- Step 4: Click-and-drag your mouse over where you want to start drawing your line until you reach where it will end; this will create an outline of what your final path will look like. Step 5: Release the mouse button when done outlining; this will confirm that shape as being drawn out with whatever color is currently selected in Photoshop’s Color palette.

Credit: www.wikihow.com
How Do You Draw a Straight Line in Photoshop With Brushes?
Using the Brush Tool in Photoshop to draw a straight line is easy and straightforward. First, select the Brush Tool from the toolbar or press ‘B’ on your keyboard. Then set up your brush size, hardness and other settings according to what you need for your line.
Once those are set, click-and-drag with your mouse where you want to start drawing the line. As you drag outwards, hold down Shift while doing so; this will make sure that the line stays perfectly straight no matter how far away it goes from its starting point! When you have reached where you want the end of your straight line to be, release Shift and let go of your mouse button.
You should now have a perfect straight line drawn with brushes!
How Do I Make a Freehand Line in Photoshop?
To make a freehand line in Photoshop, start by selecting the Brush Tool from the left-side toolbar. Then select a brush size and color of your choice. Next, click somewhere on your canvas and drag to create a curved or straight line as desired.
If needed, you can adjust the brush’s hardness by using keyboard shortcuts: press ‘[‘ to soften it or ‘]’ to harden it. You can also change its opacity or flow settings from the top menu bar for finer control over the stroke weight. Finally, once you are happy with your freehand line, hit Enter/Return to apply it to your canvas!
How Do I Draw a Rectangle Line in Photoshop?
Drawing a rectangle line in Photoshop is easy and straightforward. Begin by opening the program and creating a new document. To do this, you can either go to File > New or press Ctrl+N on your keyboard.
Once your blank canvas appears, select the Rectangle Tool from the Tools panel located on the left side of your workspace. You can then click anywhere on the canvas to place one corner of your shape, drag it outwards until reaching its desired size, and release your mouse button once done. If you need to make adjustments later on, simply use Photoshop’s Transform Tool (Ctrl/Cmd + T).
With it, you can rotate or scale up/down your object as needed for perfect precision.
Is There a Custom Line Tool in Photoshop?
Yes, Photoshop does have a custom line tool. This tool allows you to draw straight lines and curves with the click of your mouse or stylus. You can select from various brush types, stroke widths, colors and styles to create intricate designs.
The custom line tool also has an array of customization options such as pressure sensitivity, variable opacity and more that enable you to craft unique shapes, patterns and creations within your project. Having this powerful feature available makes it easy for creative professionals to create stunning graphics in no time!
How To Draw Straight Lines In Photoshop
How to Draw a Line in Photoshop 2022
Drawing a line in Photoshop 2022 is simple and straightforward. To begin, select the Line Tool from the Tools Palette or press “U” on your keyboard to activate it. Now click and drag with your mouse to draw a straight line.
You can also adjust the length of the line by selecting one of its two endpoints while holding down Shift and Alt/Option keys simultaneously. Additionally, you can edit properties such as color, width, and opacity using the Options Bar located at the top of your workspace. With these easy steps you’ll be able to draw lines in no time!
How to Draw Curved Lines in Photoshop?
Drawing curved lines in Photoshop is a breeze! Start by selecting the Pen Tool from the Tools Panel, then click and drag to create points along the path of your desired line. As you continue to add points, they will be connected with Bezier curves that follow the shape of your line.
You can adjust each curve’s direction and intensity simply by dragging its anchor point or handles. Once you have created your line, double-click on it to close it off and complete your shape!
Where is the Line Tool in Photoshop 2022?
The Line Tool in Photoshop 2022 is located on the toolbar at the top of your window. It’s usually represented by a horizontal line and can be used to draw straight lines, shapes or curves. You can also customize its appearance such as width, color and opacity.
Additionally, you can use the Line Tool for creating various shapes like squares, rectangles and circles which will come in handy when creating logos or website designs.
Photoshop Line Tool is an Arrow
The Photoshop Line Tool is a versatile shape drawing tool which is used to draw lines, curves, and shapes. This tool produces straight lines of any length with an arrow at the end. You can customize the line weight, color, style, and arrow head size from a wide range of settings.
Additionally, you can create multiple angled lines by using the Shift key while dragging your mouse. The versatility of this tool makes it useful for many types of projects such as creating technical diagrams or adding creative elements to images and graphics.
Conclusion
By following the steps outlined in this blog post, you are now equipped with all of the knowledge necessary to successfully draw a line in Photoshop. With a few simple clicks and keystrokes, you can create perfect lines in any shape or size. Now that you know how to use the Line Tool, try experimenting with other tools available to create more complex designs and shapes.