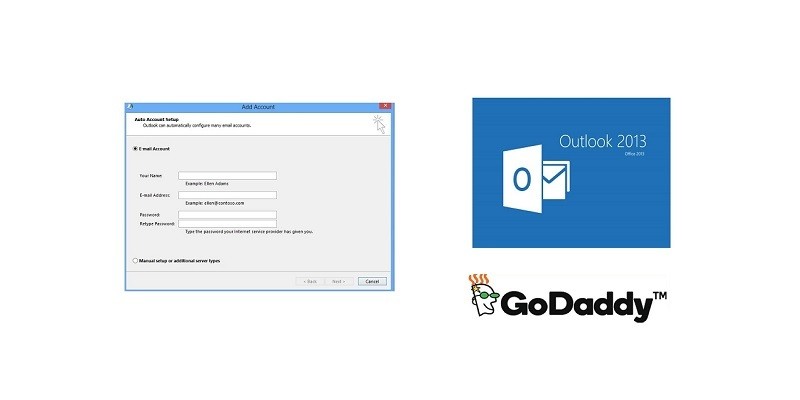Last Updated on May 5, 2025 by Jim C.
GoDaddy, with the website www.godaddy.com, is a domain registrar and a web hosting company. The company is to be contacted if you want to have your own website. Approximately, it has almost 19 million customers around the globe.
As of March 2018, the company has more than 62 million registered domains and is considered by market share as the world’s biggest web host. Once you have a GoDaddy account, you automatically have a GoDaddy email account.
The easiest way for your GoDaddy email login without the need to log-in to the web-based GoDaddy is by linking your email account to Microsoft Outlook or MS Outlook.
Here’s how to link your GoDaddy account login to MS Outlook:
1) Log-in to your GoDaddy web-based account to retrieve the account settings. Click the HELP menu, then select Email Client Setting and get a piece of paper and a pen. Write down the POPand SMTP server addresses.
2) Launch MS Outlook. For the first time MS Outlook user, click “Next” to follow instructions of the setup wizard. For current MS Outlook user, open the Tools menu, then Account Settings.
3) Choose the server type the same as what GoDaddy, which is mostly POP or IMAP. It can be checked by comparing the domain for your incoming mail server. It is either IMAP or POP.
4) Fill-up the space provided for your basic account information. You have the option to enter the name you want to be displayed when sending emails aside from your real name. Type the email address in the field “E-mail address”. Password must be entered twice for verification.
5) To configure the server setting, click the “Manually Configure Server Settings”, then “Next”. Choose the “Internet E-mail” account. Click “Next”. Re-enter the display name and e-mail address. Then enter the data you copied from Step 1. It is often pop.secureserver.net. For the outgoing mail server (SMTP), input the one you copied, or you may use the common smtpout.stecureserver.net. Lastly, re-enter and confirm your password. You may opt to check the “Remember Password” box to automatically log-in every time you want to use your MS Outlook account.
6) Next to be clicked is the “More Settings”, “My Outgoing Server(SMTP) Requires Authentication”. Use the same settings as the incoming server. Change port settings in the “Advanced” tab. For “Incoming server settings”, use ports 143 or 993 for IMAP and ports 110 or 995 for POP. For “Outgoing Server Settings”, ports 25, 80, 3535, or 465 can be used. Port to use depends on the account purchased. If you are not sure, simply try which one works for your server.
7) To check the connection, click the “Test Account Setting”. Click “Finish” when the connection becomes successful.
Congratulations! Your GoDaddy account login is now paired with MS Outlook.